Mixamo
www.mixamo.com
해당 사이트에서 캐릭터를 받아올 수 있습니다.

위 사이트 팝업창에서 케릭터를 선택하여 케릭터를 받아 올 수 있고, 또는 에니메이션 창에서 원하는 에니메이션 셋을 받아올 수 있습니다.
'언리얼엔진 5' 카테고리의 다른 글
| 언리얼 엔진 5 캐릭터 카메라 추가 (0) | 2022.07.01 |
|---|---|
| 언리얼 엔진 5 캐릭터 이동하게 만들기 (0) | 2022.07.01 |
| 언리얼 엔진 5 키값 추가 (0) | 2022.06.30 |
https://inradestrt.tistory.com/15 언리얼 엔진 5 캐릭터 이동하게 만들기 블루 프린트 클래스 생성 후 이름 설정합니다. 아무 이름이나 붙여서 블루 프린트를 생성하고 생성된 블루프린트를 더블클릭하면 나오는 그래프창 에서 컴포넌트 추가를 눌러서 원하는 도형이 inradestrt.tistory.com 에서 이어서 진행합니다. 뷰포트 진입후 뷰포트에서 카매라 컴포넌트를 추가합니다. 카메라 배치 완료 카메라 배치 완료 후에 W를 누르고 카매라를 좀 뒤로 이동시켜 줍니다. 그 후에 컴파일 하고 테스트를 해보면, 이렇게 움직이는 물체에 카메라가 고정되어 있는 것을 확인 할 수 있습니다. 엑터에 카메라를 고정시키지 않고 카메라를 사용하고 싶다면, 뷰포트에서 추가한 카메라를 삭제합니다. 우선 ..
블루 프린트 클래스 생성 후 이름 설정합니다. 아무 이름이나 붙여서 블루 프린트를 생성하고 생성된 블루프린트를 더블클릭하면 나오는 그래프창 에서 컴포넌트 추가를 눌러서 원하는 도형이나 캐릭터를 넣어줍니다. W = 오브젝트 방향대로 움직이게 하기 E = 오브젝트 각도 조정 R = 오브젝트 스케일 조정 R 버튼을 눌러서 스케일 조정 후에 오브젝트를 메시와 맞춰줍니다. 키 이벤트를 설정하여 원하는 움직임을 실행 시킬 수 있도록 준비 해줍니다. 키 입력을 이용해 프로잭트 설정에서 설정하였던 축 입력을 통하여 데이터를 지정해줍니다. ▷ForwardBackWard 입력 축에 지정되어있는 값을 누르면 지정된 값을 실행한다 ● 해당 입력 축에 저장되어있는 Axis Value수정값을 대입한다. ▷ 해당 축값에 true가..
Mixamo
www.mixamo.com
해당 사이트에서 캐릭터를 받아올 수 있습니다.

위 사이트 팝업창에서 케릭터를 선택하여 케릭터를 받아 올 수 있고, 또는 에니메이션 창에서 원하는 에니메이션 셋을 받아올 수 있습니다.
| 언리얼 엔진 5 캐릭터 카메라 추가 (0) | 2022.07.01 |
|---|---|
| 언리얼 엔진 5 캐릭터 이동하게 만들기 (0) | 2022.07.01 |
| 언리얼 엔진 5 키값 추가 (0) | 2022.06.30 |
https://inradestrt.tistory.com/15
언리얼 엔진 5 캐릭터 이동하게 만들기
블루 프린트 클래스 생성 후 이름 설정합니다. 아무 이름이나 붙여서 블루 프린트를 생성하고 생성된 블루프린트를 더블클릭하면 나오는 그래프창 에서 컴포넌트 추가를 눌러서 원하는 도형이
inradestrt.tistory.com
에서 이어서 진행합니다.
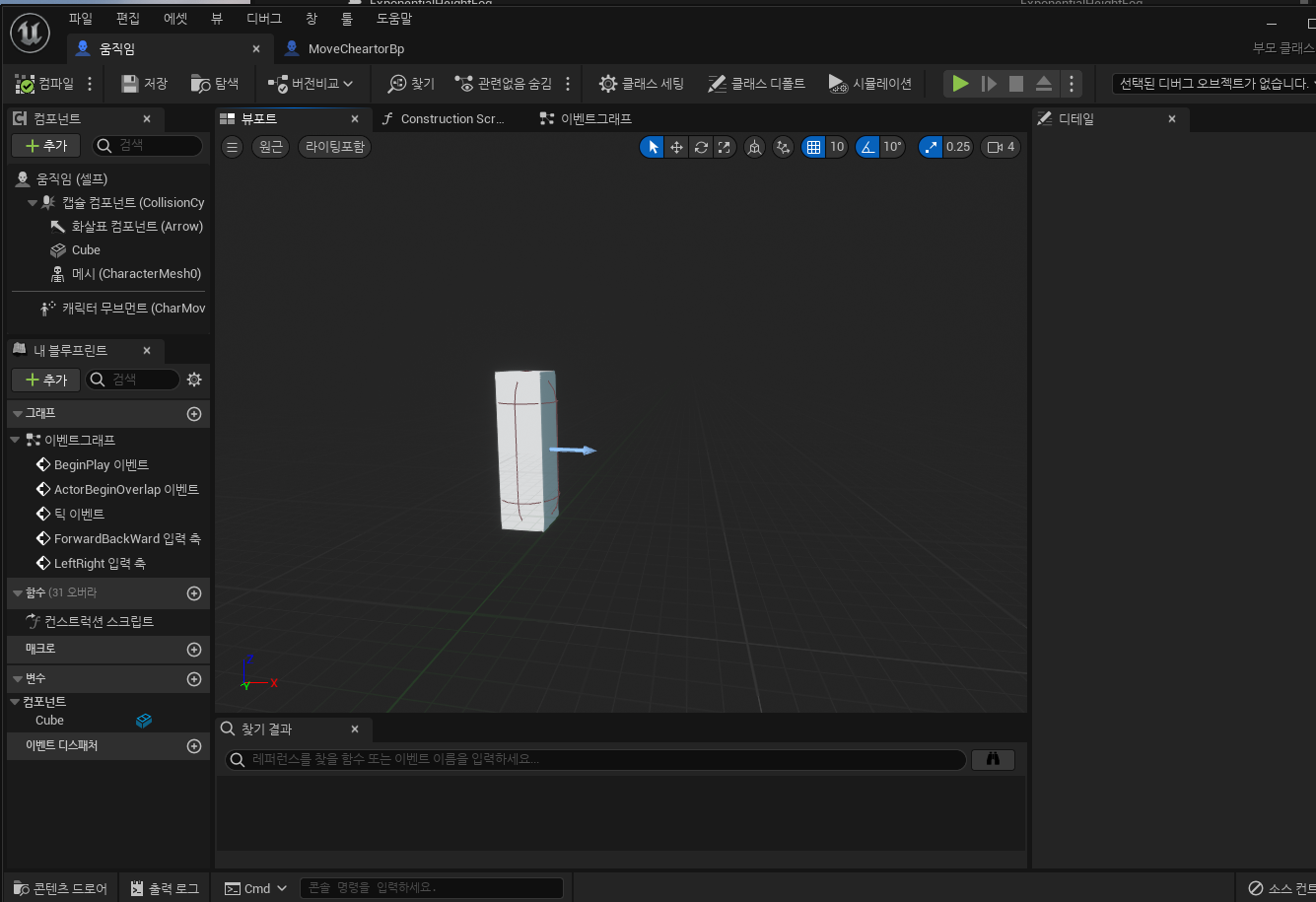
뷰포트 진입후 뷰포트에서 카매라 컴포넌트를 추가합니다.
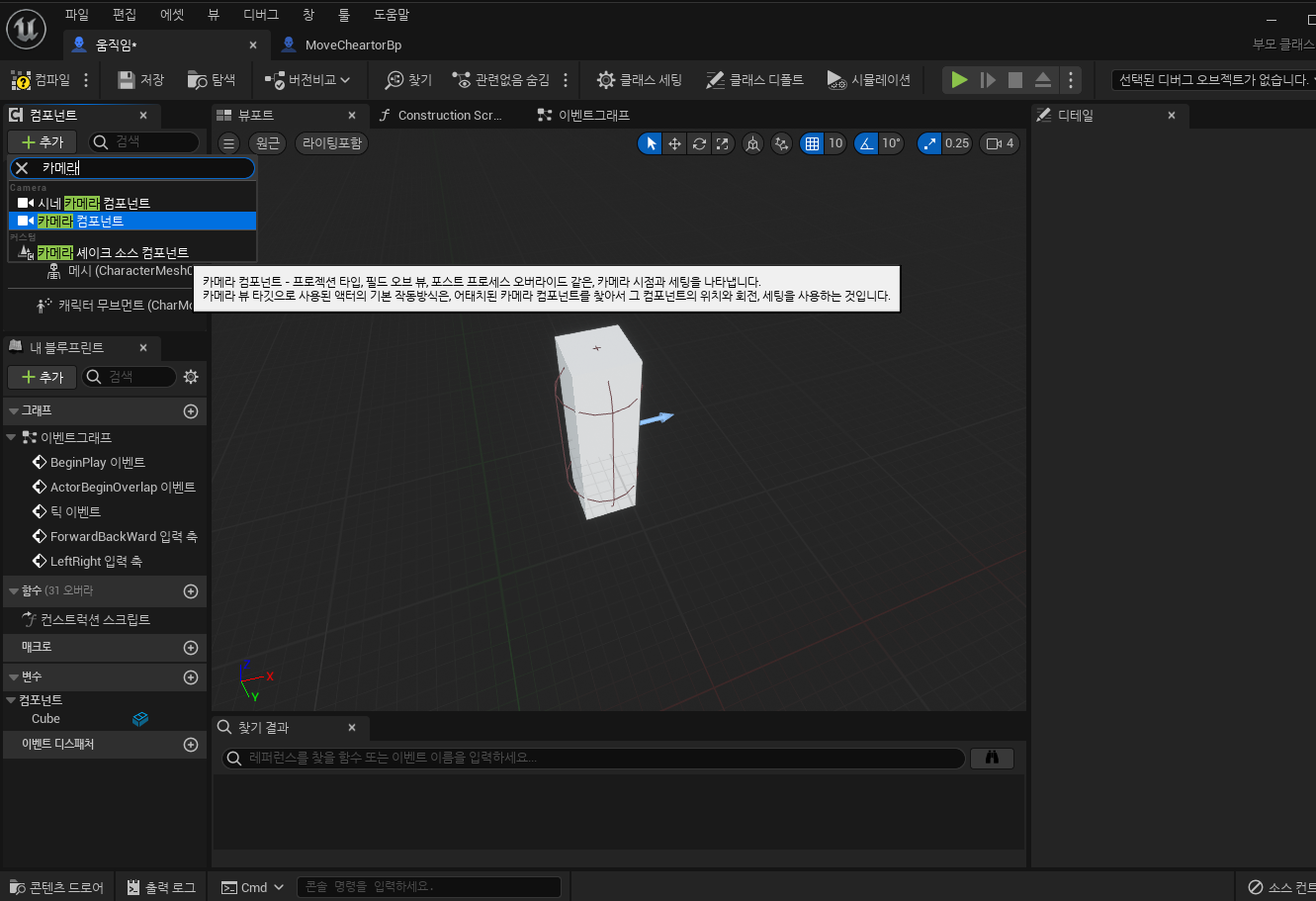
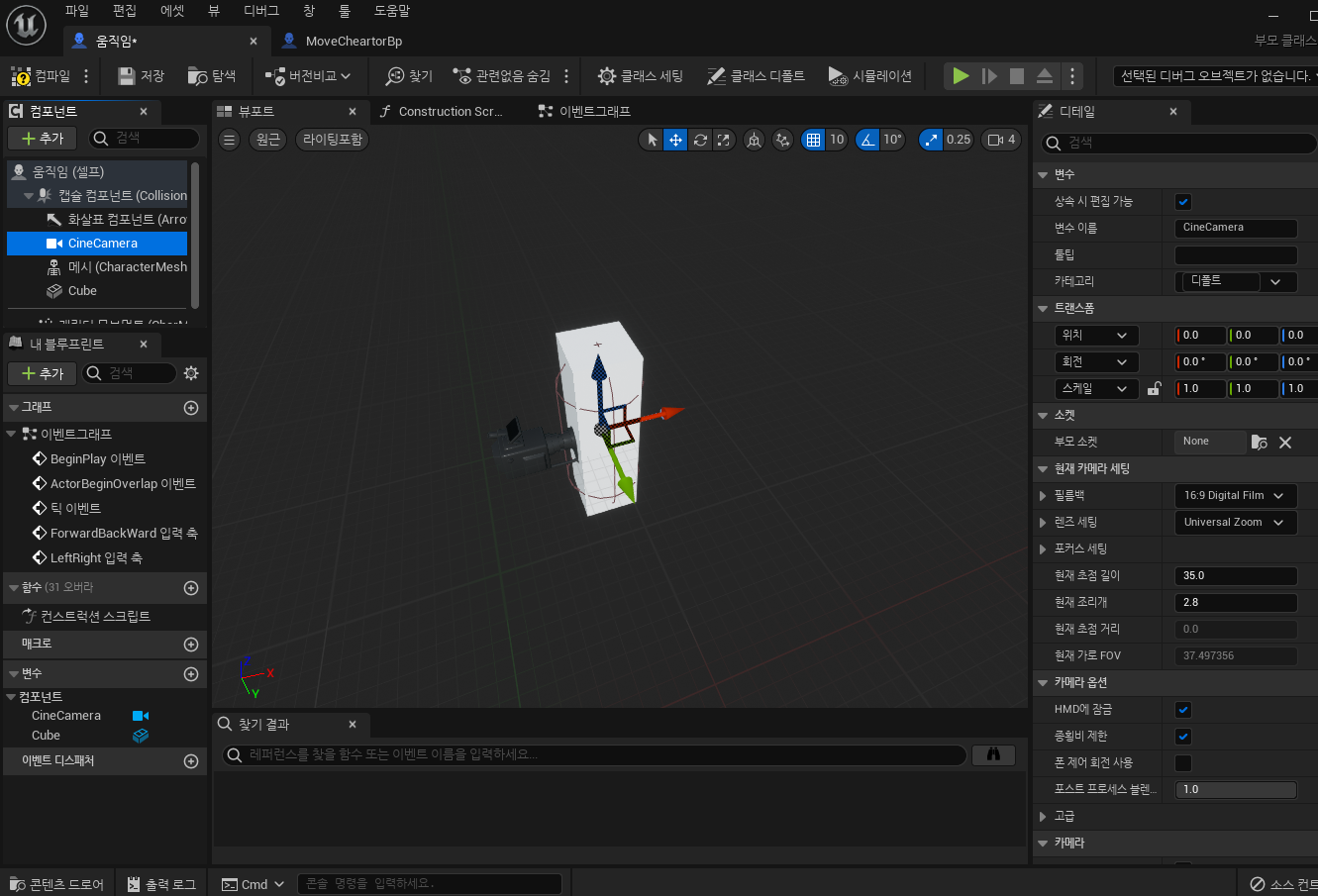
카메라 배치 완료
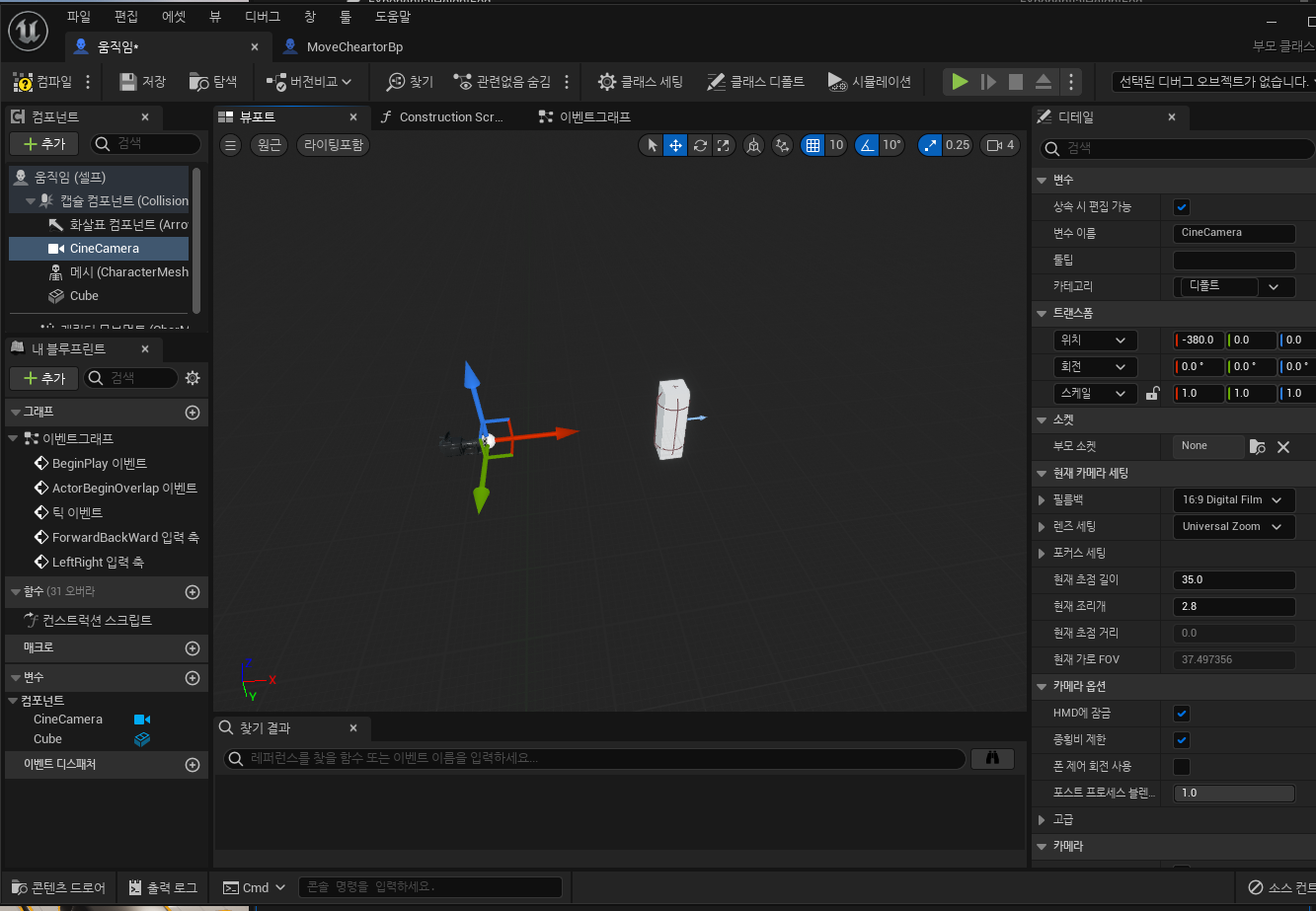
카메라 배치 완료 후에 W를 누르고 카매라를 좀 뒤로 이동시켜 줍니다.
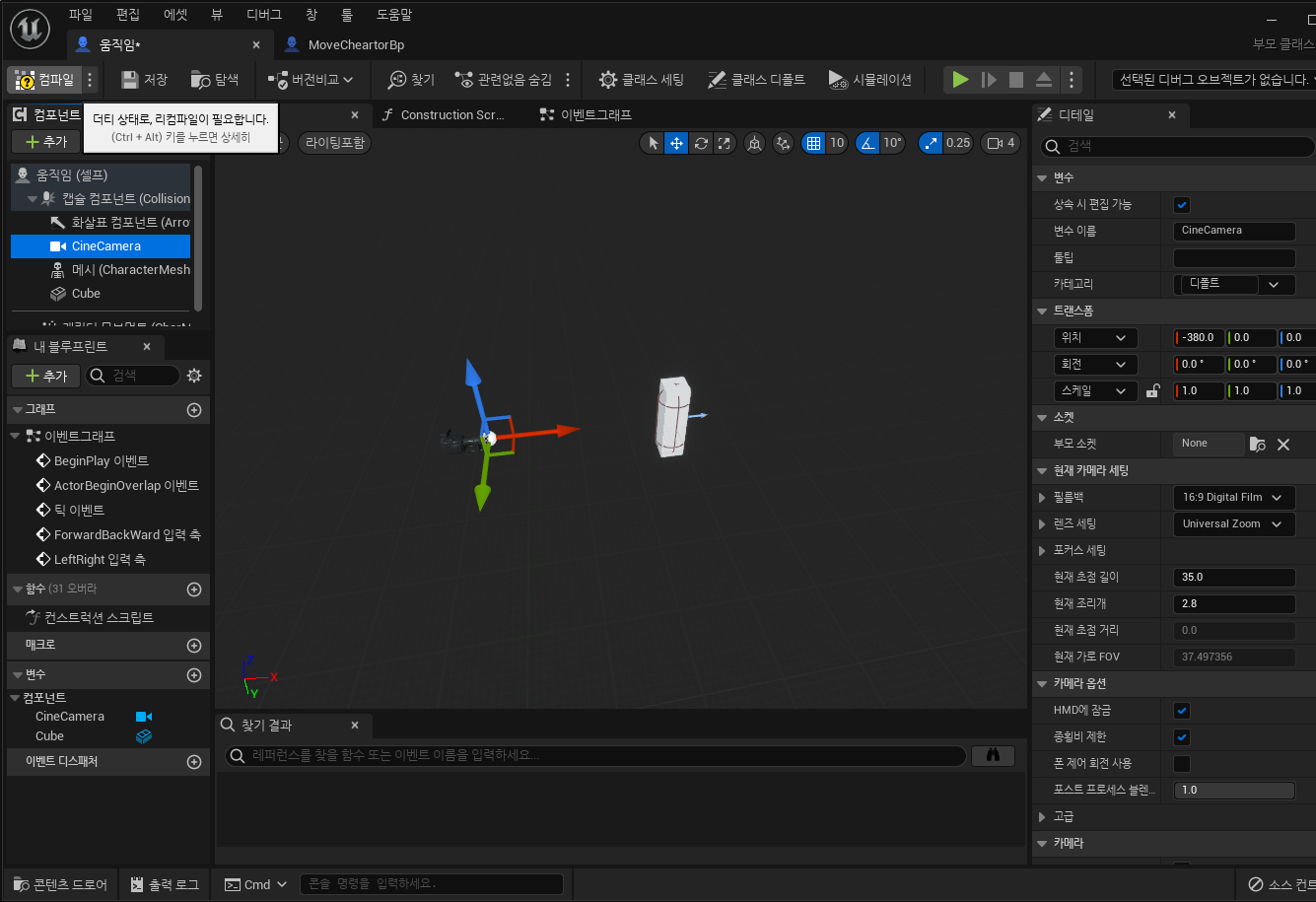
그 후에 컴파일 하고 테스트를 해보면,
이렇게 움직이는 물체에 카메라가 고정되어 있는 것을 확인 할 수 있습니다.
엑터에 카메라를 고정시키지 않고 카메라를 사용하고 싶다면,
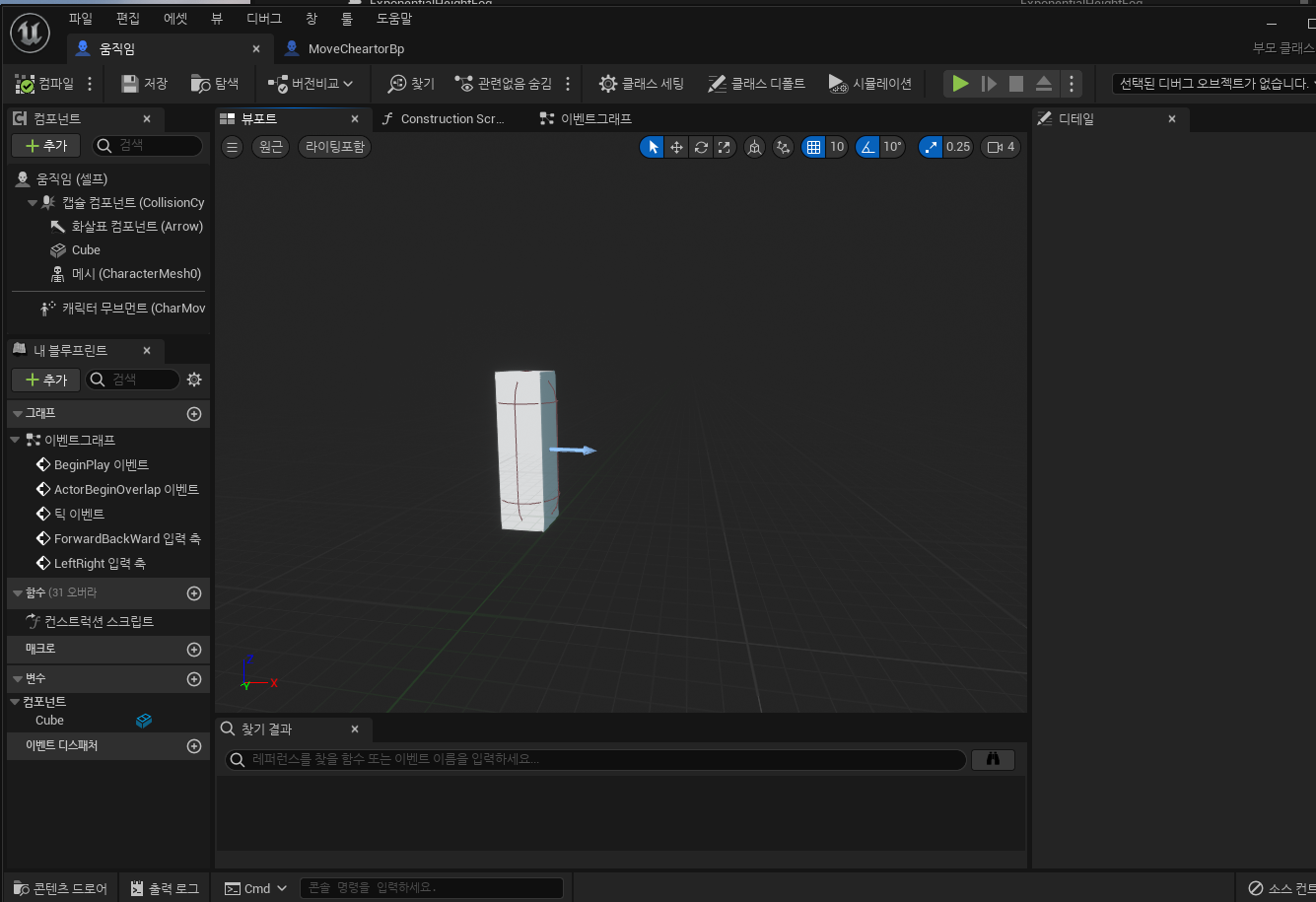
뷰포트에서 추가한 카메라를 삭제합니다.
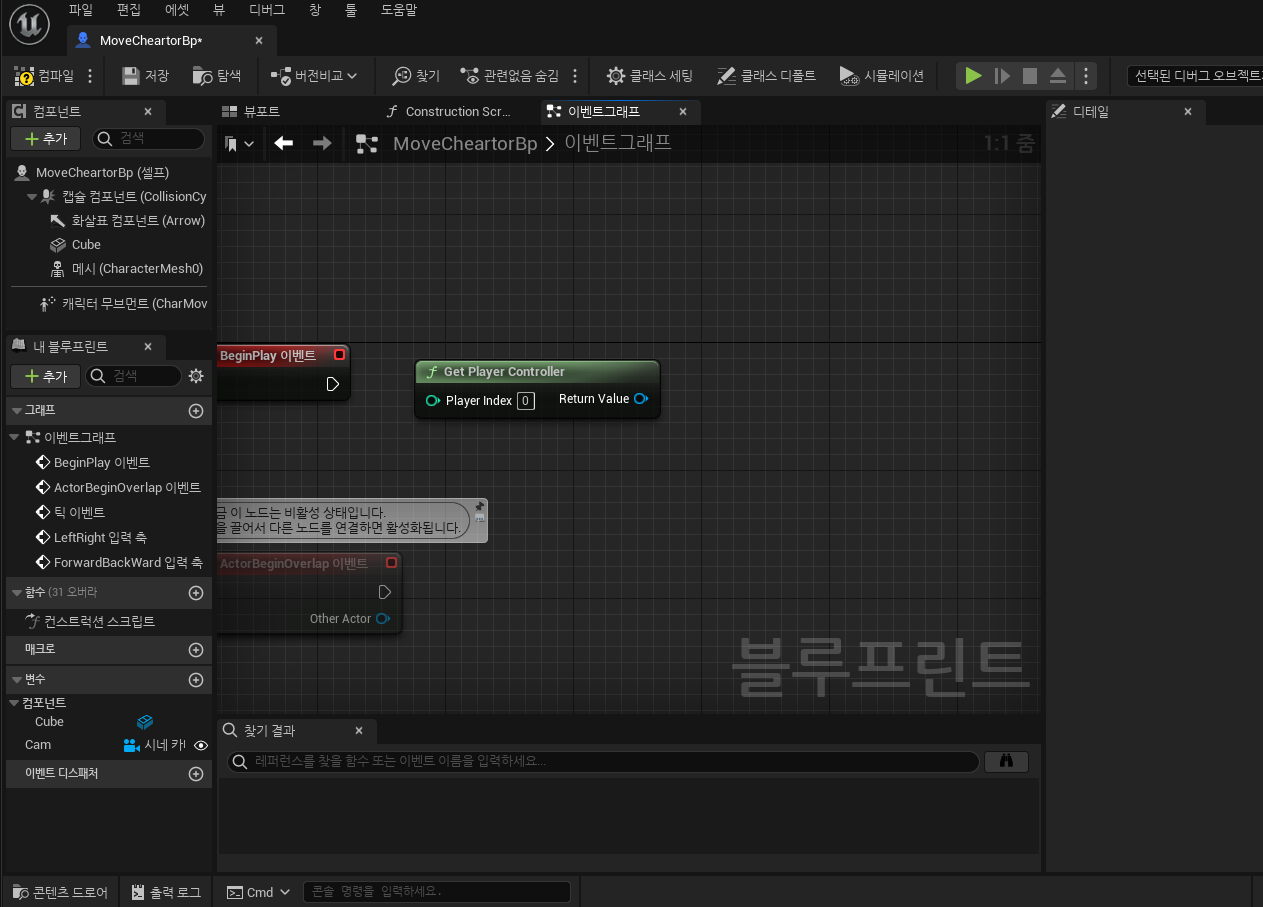
우선 Get Player Controller 선언을 통하여 원하는 블루프린트를 플레이어컨트롤러 로 지정해줍니다.
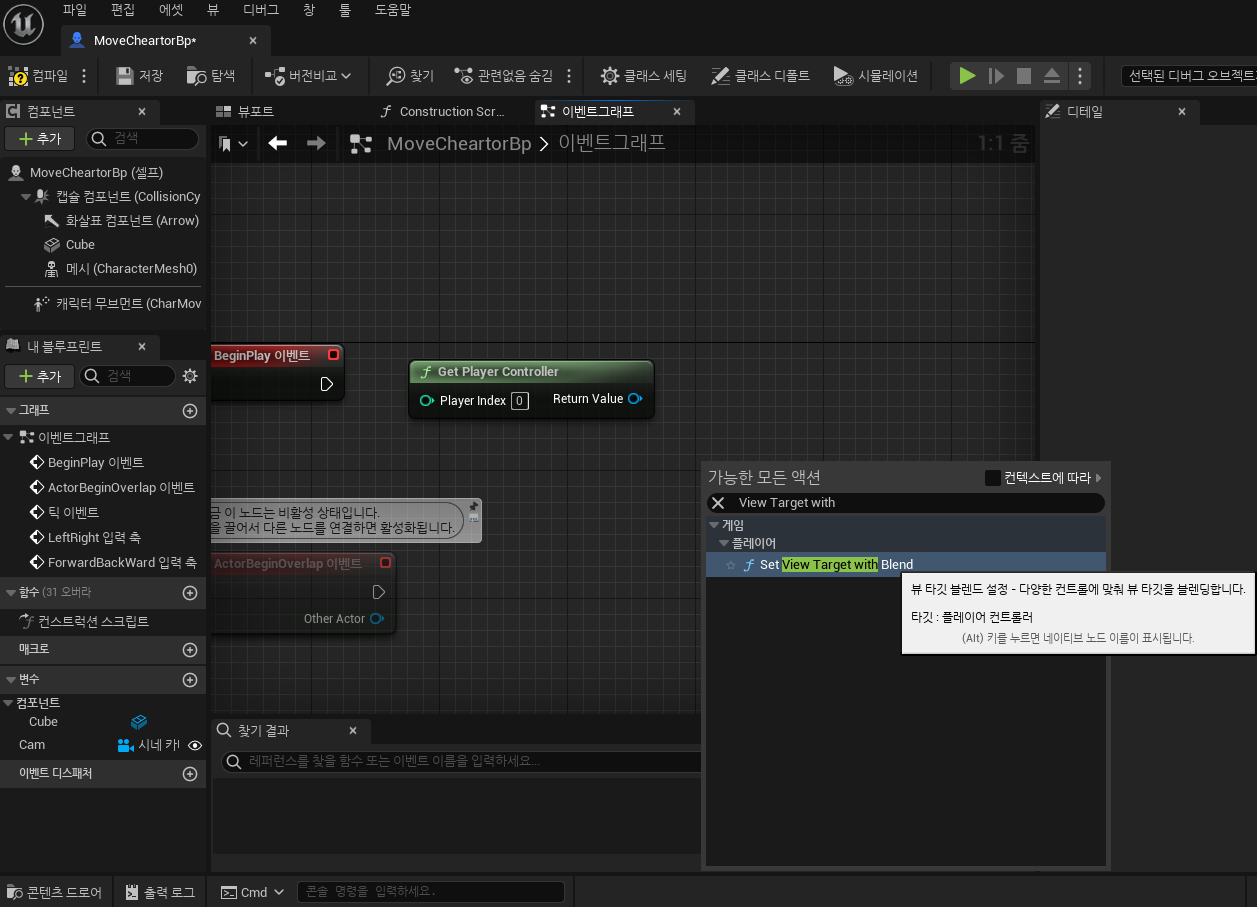
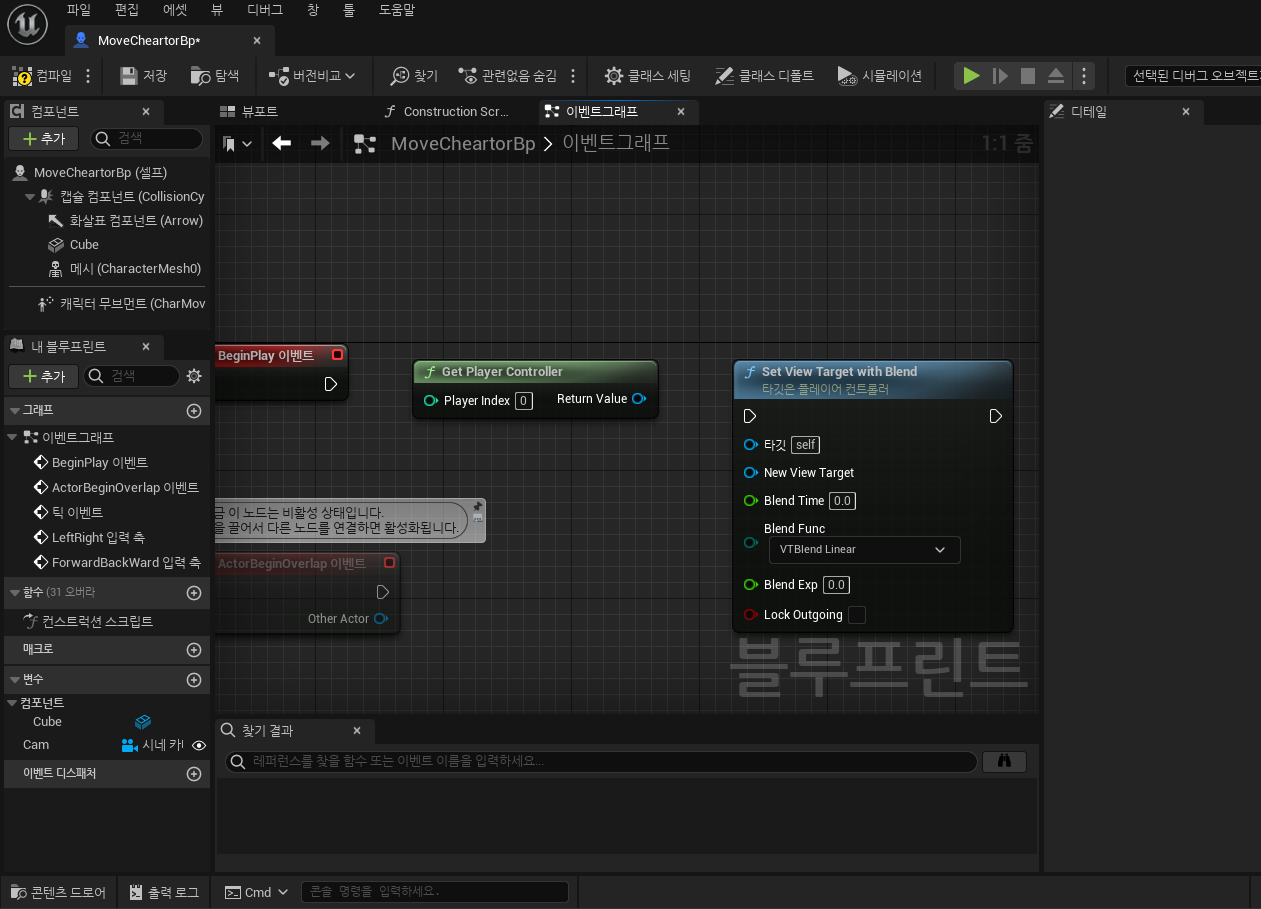
Set View Target With Blend 블루프린트를 넣어서 해당 엑터가 있을 시에는 어떠한 카메라를 사용할 것인지 지정해줍니다.
여기서 카메라 컴포넌트를 받아와야 하기 때문에,
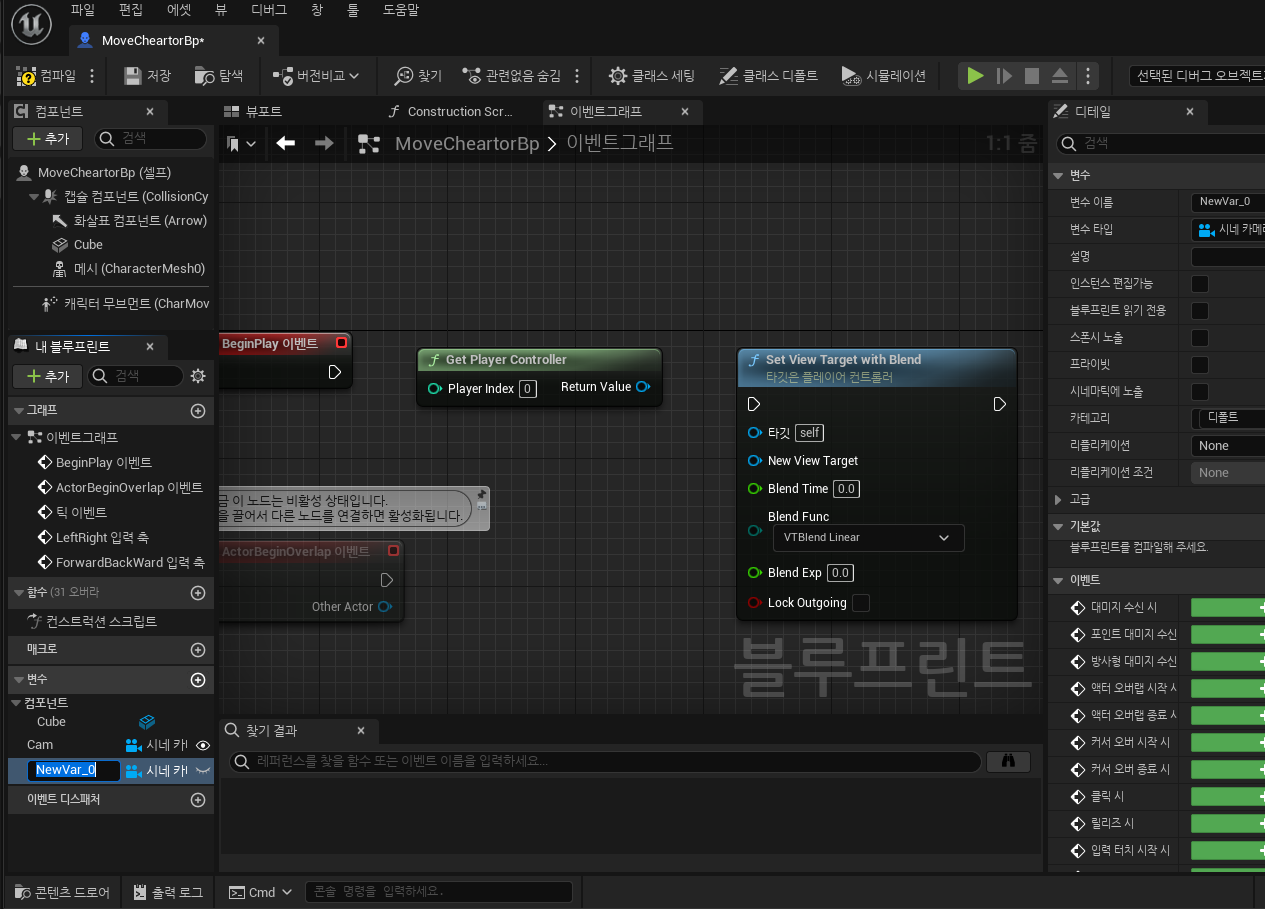
좌측 하단 팝업바의 컴포넌트 위쪽 변수의 +버튼을 눌러서 변수를 새로 선언해줍니다.
이미 생성이 되어있는데, cam이라고 이름을 붙인다음에,
 |
 |
카메라를 설정하고
지정한 이름의 엑터를 드래그해서 이벤트 그래프로 붙여넣기 하면,
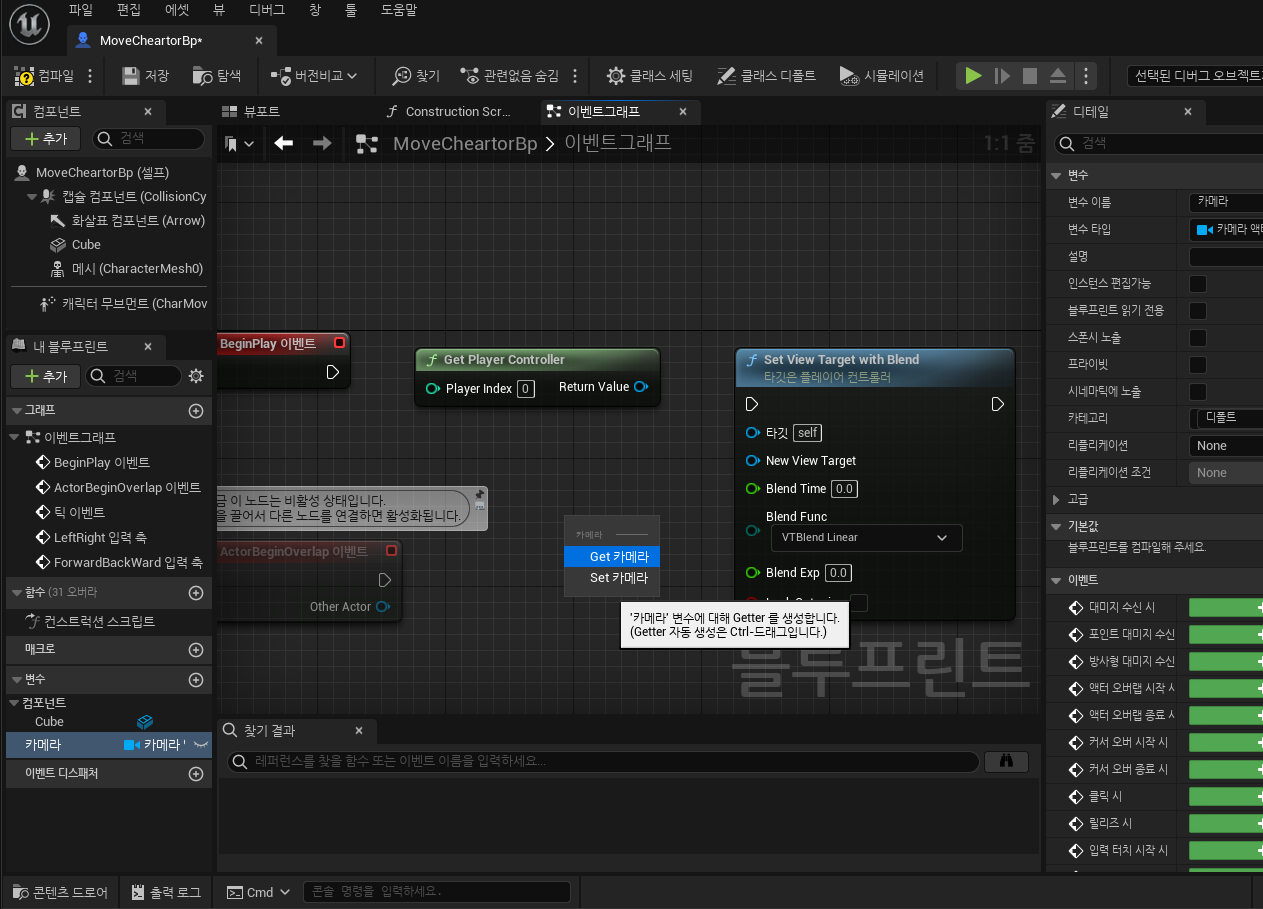
요렇게, Get 과 Set이 있는데, 우리는 카메라 에대한 데이터를 받아와야 함 으로 Get 카메라를 선택 합니다.

받아온 카메라 값을 New View Target으로 연결하여 새로운 카메라로 지정해주고,
주체는 GetPlayer Controller로 들여온 Player Index 0을 주체로 지정해줍니다.
그리고 BeginPlay를 시작지점에 연결하여 시작 시, 해당되는 Player Conteroller에 카메라를 새로운 뷰로 삼는다. 라고 지정해줍니다.
 |
 |
그리고 카메라 컴포넌트에 대한 눈을 보임으로 표시해줍니다.

그러면 이렇게 카메라 에 대한 디폴드 값을 설정 해 줄수 있는데, 여기에 우리가 지정할 카메라를 지정해주면 됩니다.
결과 예시.
| 언리얼 엔진 5 캐릭터 받아오기 (0) | 2022.07.02 |
|---|---|
| 언리얼 엔진 5 캐릭터 이동하게 만들기 (0) | 2022.07.01 |
| 언리얼 엔진 5 키값 추가 (0) | 2022.06.30 |

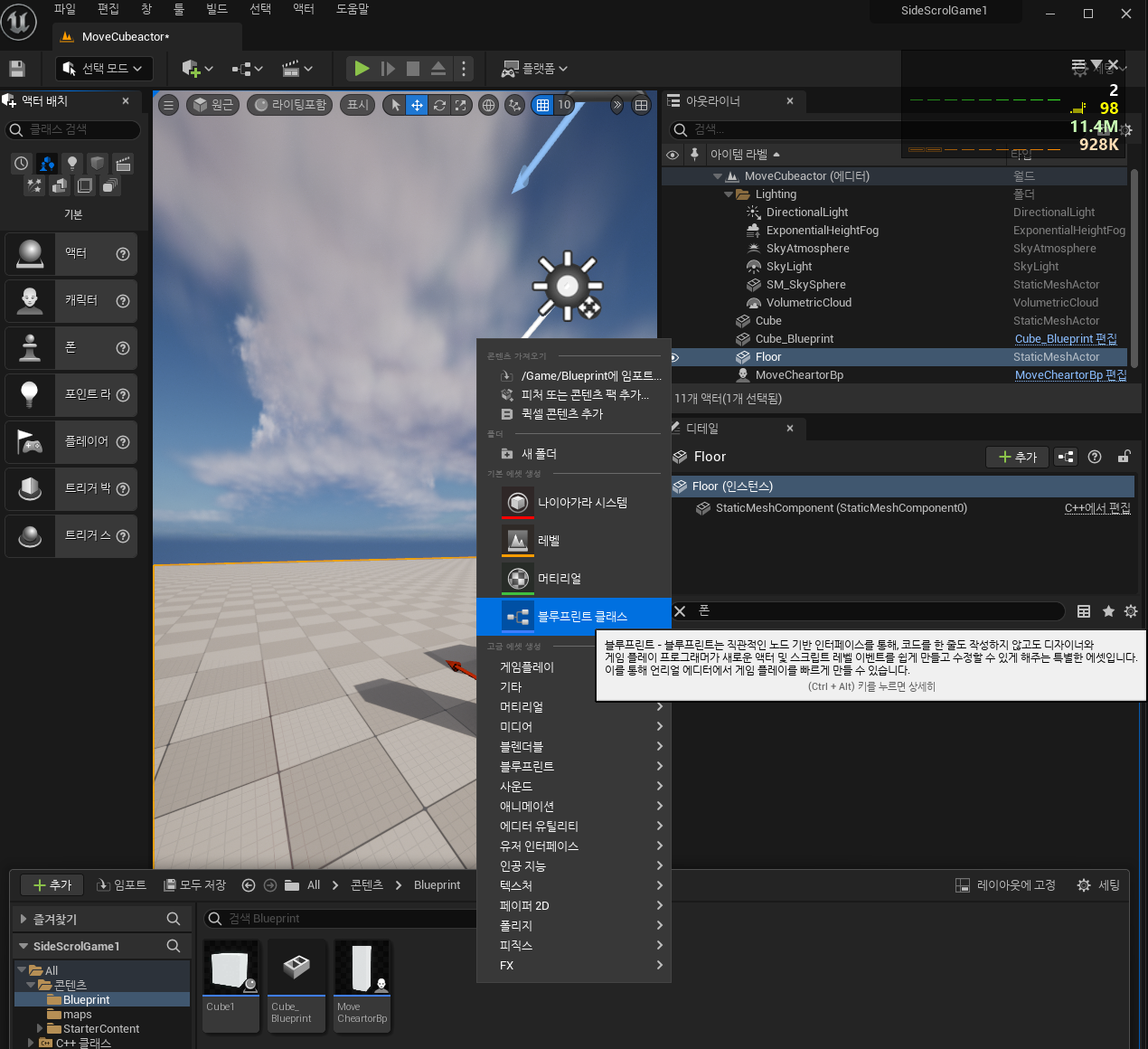
블루 프린트 클래스 생성 후 이름 설정합니다.

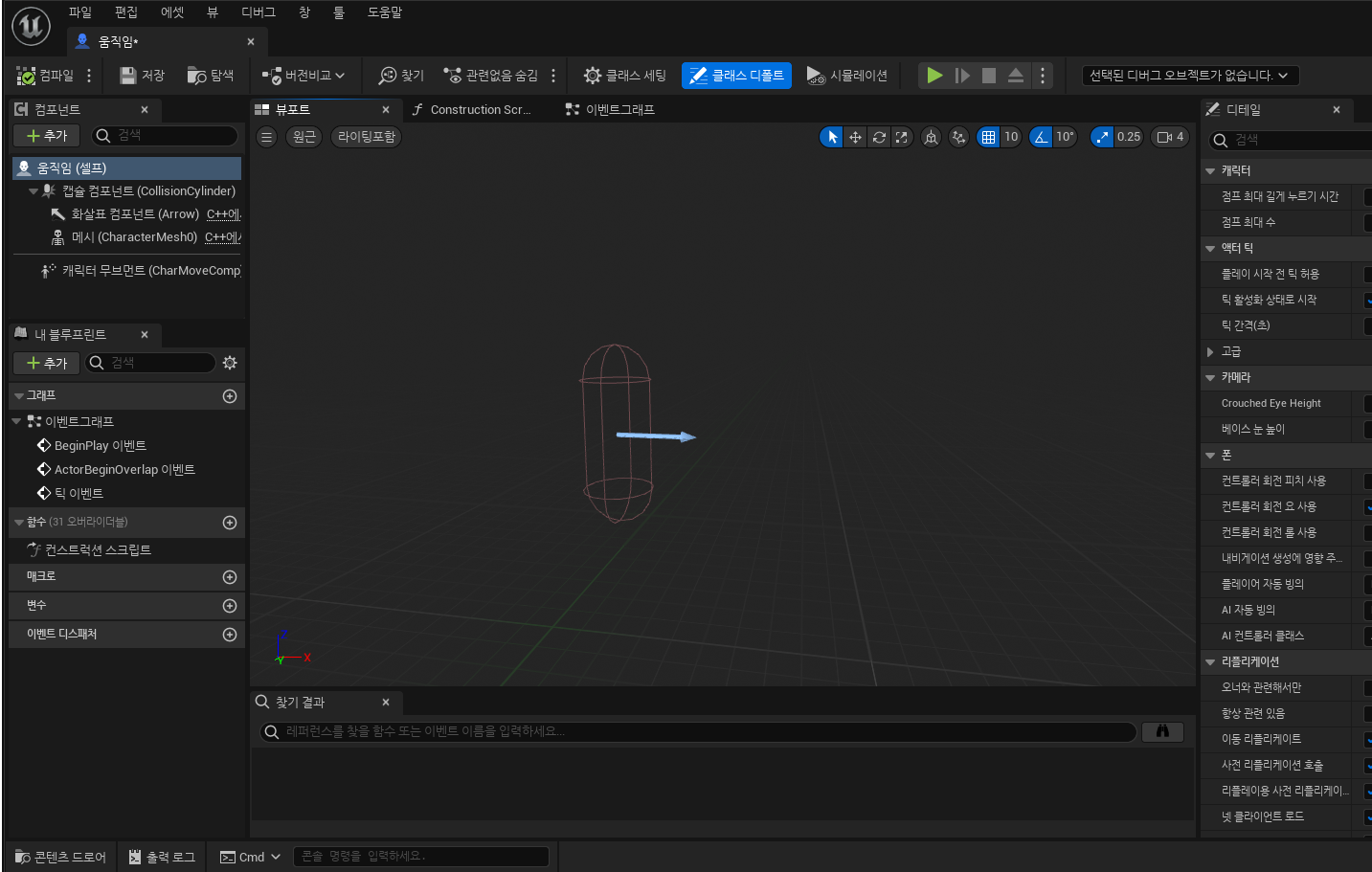
아무 이름이나 붙여서 블루 프린트를 생성하고 생성된 블루프린트를 더블클릭하면 나오는 그래프창 에서

컴포넌트 추가를 눌러서 원하는 도형이나 캐릭터를 넣어줍니다.


W = 오브젝트 방향대로 움직이게 하기
E = 오브젝트 각도 조정
R = 오브젝트 스케일 조정
R 버튼을 눌러서 스케일 조정 후에 오브젝트를 메시와 맞춰줍니다.
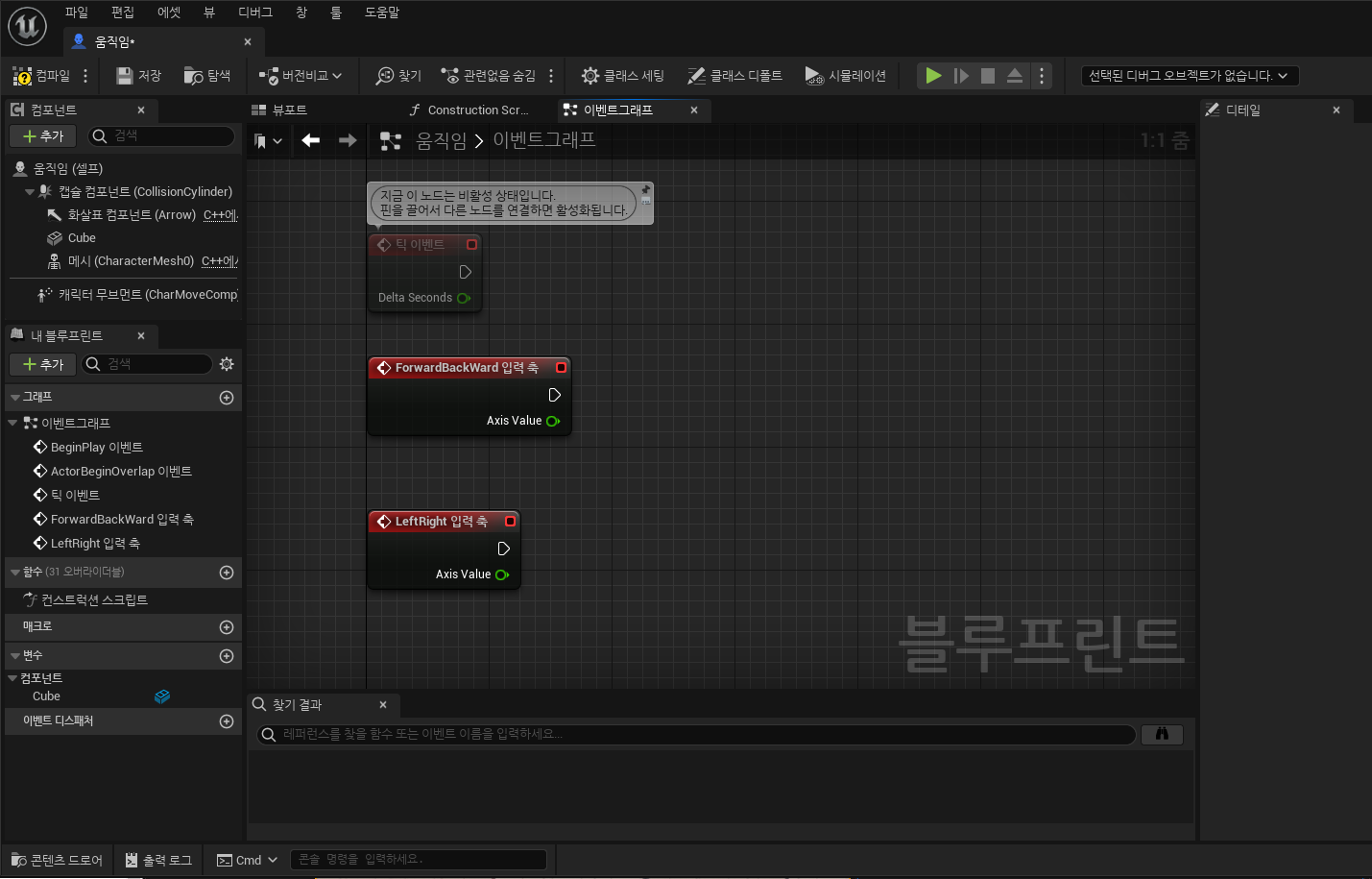
키 이벤트를 설정하여 원하는 움직임을 실행 시킬 수 있도록 준비 해줍니다.

키 입력을 이용해 프로잭트 설정에서 설정하였던 축 입력을 통하여 데이터를 지정해줍니다.
 |
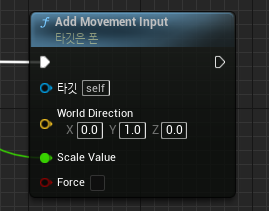 |
| ▷ForwardBackWard 입력 축에 지정되어있는 값을 누르면 지정된 값을 실행한다 ● 해당 입력 축에 저장되어있는 Axis Value수정값을 대입한다. |
▷ 해당 축값에 true가 들어오면 실행한다. 타깃 = 지정된 타깃을 ( [ self ] 임으로 지정된 자기자신 ) World Direction = 현재값을 Vector3(0,0,0) 으로 하고 y축으로 1을 이동 시킨다. scale value = 해당 이동 데이터에 지정된 Axis Value를 곱한다. Force = 지정된 움직임에 중력을 허용한다 허용하지 않는다를 지정. |
즉, 해당되는 오브잭트는
Object Now Vector3 = Vector3(self X, self Y + 1.0, self Z) * Scale Value
라고 이해하면됩니다.
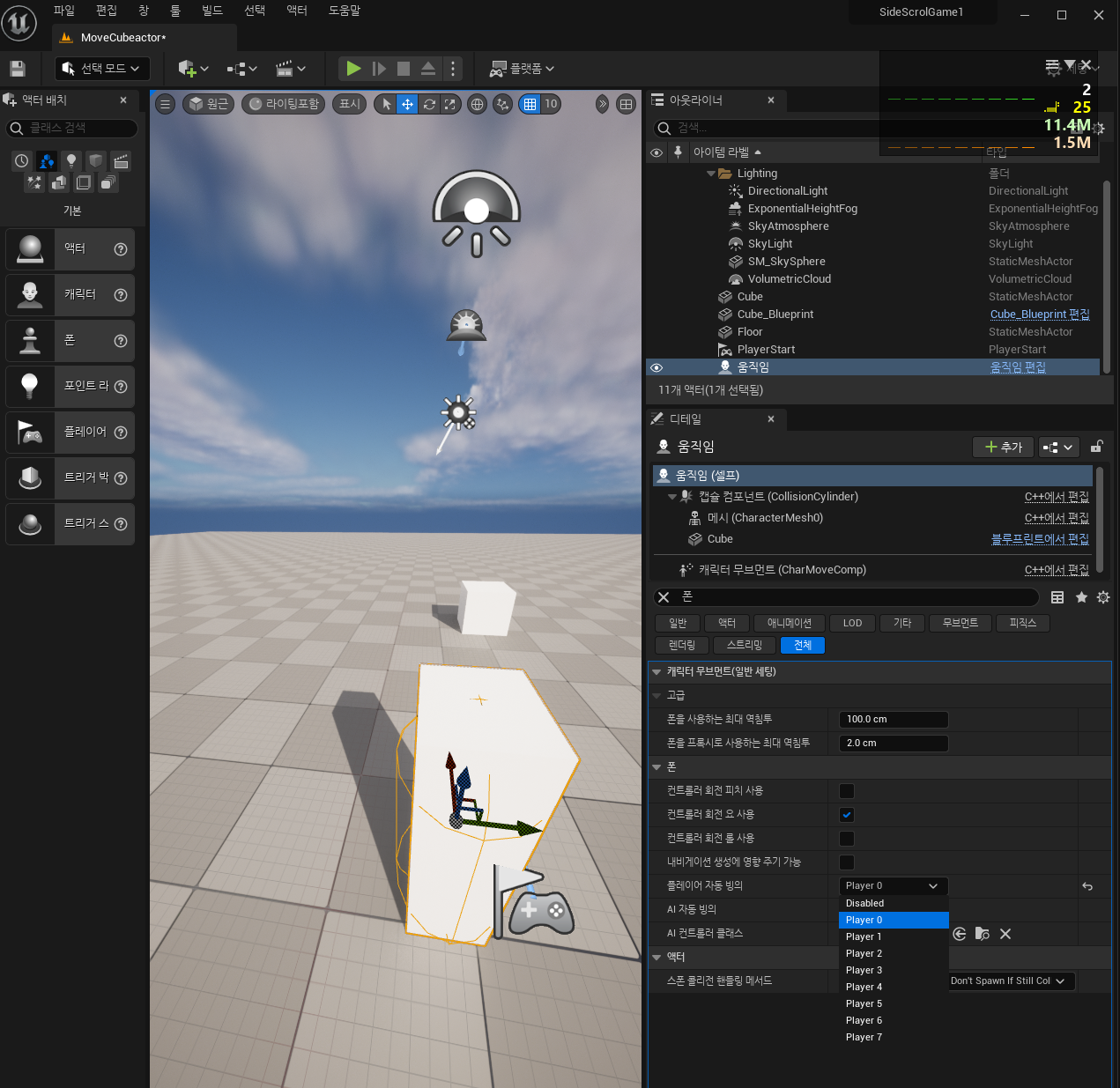
그 후 블루프린트 오브잭트를 배치하고 플레이어 자동빙의를 설정하여 Player 0 로 [ 기본 컨트롤러 ] 로 지정하여 실행해보면,
이렇게 실행이 됩니다. WASD로 움직였을때 잘 움직이면 성공
| 언리얼 엔진 5 캐릭터 받아오기 (0) | 2022.07.02 |
|---|---|
| 언리얼 엔진 5 캐릭터 카메라 추가 (0) | 2022.07.01 |
| 언리얼 엔진 5 키값 추가 (0) | 2022.06.30 |
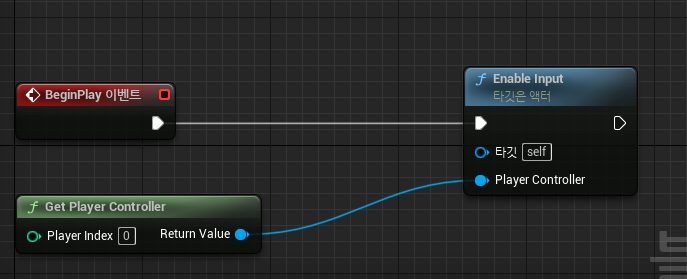
해당되는 플레이어의 컨트롤러 입력값을 받아온다.
| 언리얼 엔진 5 공격모션 (0) | 2022.07.02 |
|---|---|
| 블루프린트 Enable Input (0) | 2022.06.30 |
| 블루프린트 GeT Actor Location (0) | 2022.06.27 |
| 블루프린트 AddActorWorldRotation (0) | 2022.06.27 |
| 블루프린트 Event Tick (0) | 2022.06.27 |

해당되는 타깃을 컨트롤러에 해당되는것에 할당해준다.
받아온 키 입력값을 타깃 [ self ] 에 할당시켜줌
| 언리얼 엔진 5 공격모션 (0) | 2022.07.02 |
|---|---|
| 블루프린트 Get Player Controller (0) | 2022.06.30 |
| 블루프린트 GeT Actor Location (0) | 2022.06.27 |
| 블루프린트 AddActorWorldRotation (0) | 2022.06.27 |
| 블루프린트 Event Tick (0) | 2022.06.27 |

윗부분 팝업 -> 편집 -> 프로잭트 편집 -> 입력 -> 축입력 -> 원하는 키보드 입력 -> 해당되는 스케일 의 조정값을 입력함.
| 언리얼 엔진 5 캐릭터 받아오기 (0) | 2022.07.02 |
|---|---|
| 언리얼 엔진 5 캐릭터 카메라 추가 (0) | 2022.07.01 |
| 언리얼 엔진 5 캐릭터 이동하게 만들기 (0) | 2022.07.01 |