WSL2
Windows Subsystem for Linux 2 의 줄임말로 윈도우 가상화 기능을 활용하여 윈도우 상에서 리눅스를 사용할 수 있게 해줍니다. 가상머신으로 윈도우를 사용하는 것이 아닌 윈도우 시스템과 통합되어 하나의 머신처럼 사용 할 수 있게 활용하는것이 가능합니다.
기존 Windows 10 Home 에서는 가상화 기능을 지원하지 않아 Docker나 다른 가상화 프로그램을 이용할 수 없었으나, WSL2 가 릴리스되면서 Windows 10 Home 에서도 가상화 프로그램을 사용할 수 있게 되었습니다.
1. PC정보 확인하기


WIndows 사양에서 현재 버전을 확인합니다.
버전이 20H1, 20H2, 21H1 혹은 그보다 높은 버전인지 확인해야합니다.
만약 낮은 버전이라면, WIndows Update 로 최신버전으로 업데이트 해주셔야 합니다.
2. 터미널 실행
WSL2의 설치를 위해서는 가상 터미널을 이용해야 하는데
Windows Terminal 또는 PowerShell로 작업을 진행합니다.
관리자 권한으로 실행 해주어야 합니다.

3. 터미널 명령어 입력
DSIM(배포 이미지 서비스 및 관리) 명령어로 Micosoft-Windows-Subsystem-Linux 기능을 활성화 합니다.
| $ dism.exe /online /enable-feature /featurename:Microsoft-Windows-Subsystem-Linux /all /norestart Deployment Image Servicing and Management tool Version: 10.0.19041.844 Image Version: 10.0.19044.2006 기능을 사용하도록 설정하는 중 [==========================100.0%==========================] The operation completed successfully. |
그 이후 VirtualMachinePlatform 기능을 활성화합니다.
| $ dism.exe /online /enable-feature /featurename:VirtualMachinePlatform /all /norestart Deployment Image Servicing and Management tool Version: 10.0.19041.844 Image Version: 10.0.19044.2006 기능을 사용하도록 설정하는 중 [==========================100.0%==========================] The operation completed successfully. |
사용하는 터미널이 관리자권한이 아닐경우 작업에 실패합니다.
4. WSL2 Linux 커널 업데이트
x64 머신용 최신 WSL2 Linux 커널 업데이트 패키지를 다운로드 하여 설치합니다.
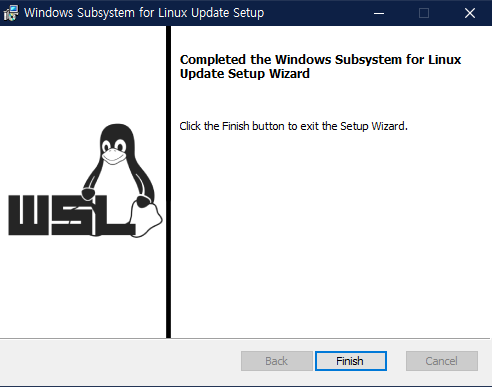
그 후 터미널에 밑 명령어를 입력하여 사용할 WSL 버전을 2로 변경해줍니다.
| $ wsl --set-default-version 2 |
WSL2 설치 끝
'프로그램 설치 가이드' 카테고리의 다른 글
| Assimp (0) | 2023.11.02 |
|---|---|
| Cmake (0) | 2023.11.02 |
| DirectX_Windows ImGui (0) | 2023.10.18 |
